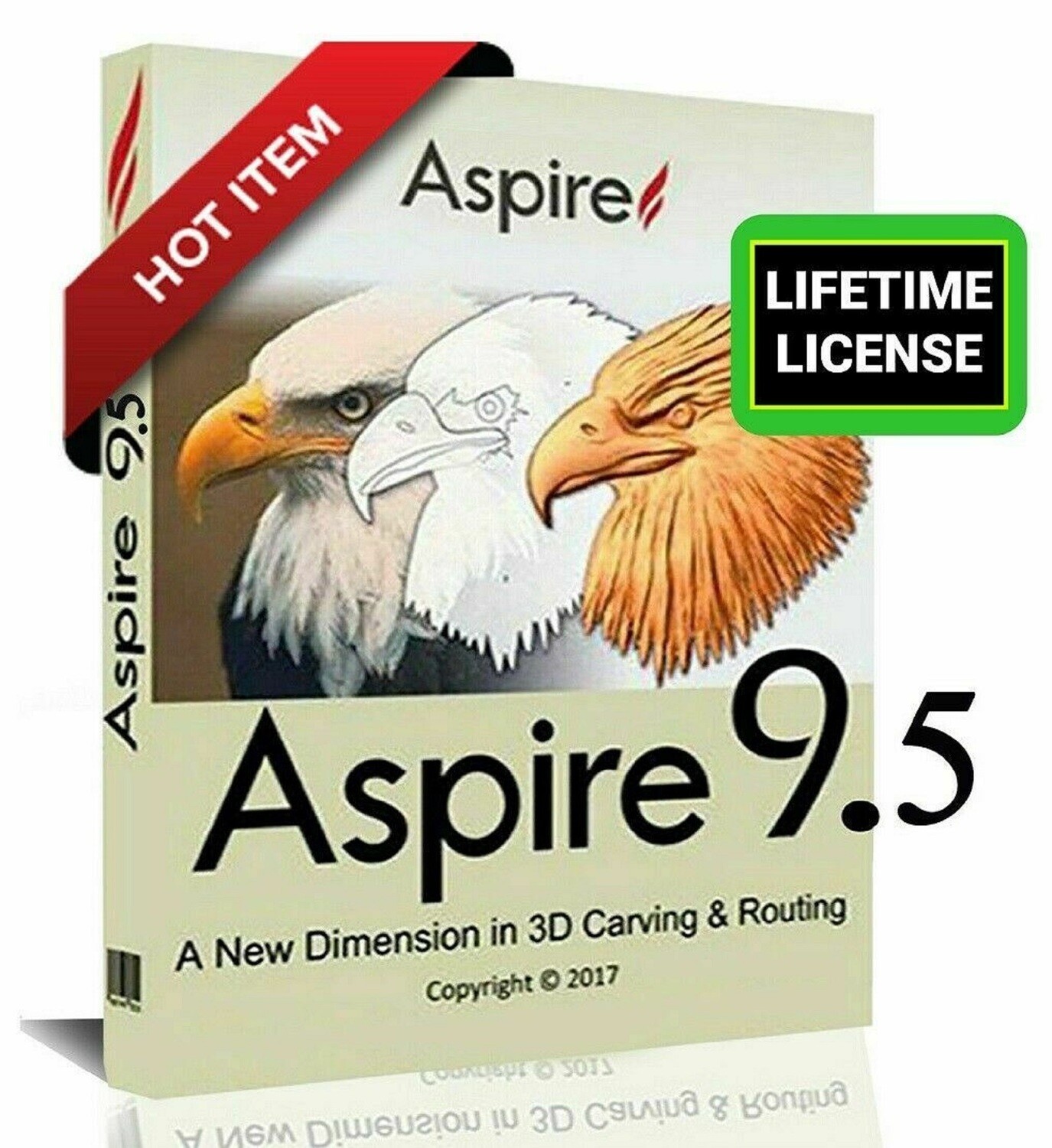SL DigiDown
High Quality Computers, Computer Parts, Networking, Software, Gaming and Accessories
Vectric Aspire 9.5
Machine Parts on Two Sides
Two-Sided Machining
This adds the ability to create double-sided projects in the same session. It avoids the need to have 2 sessions, one for each side.
Job & Material Setup
In the Job Setup dialog, you can pick whether you want to create a single-sided, double-sided or a rotary job. You can change that, retrospectively.
Define how you want to flip the material for double-sided projects from the Job Setup dialog. This influences the positioning of the vectors and models so that geometry on each side is created in the appropriate positions relative to the opposite side.
Multi-Sided View
You can view the opposite side’s geometry using the keyboard shortcut ‘=’, or through the ‘View’ menu.
In the 2D view, you will see the opposite side’s vectors as if you were looking at them through the material block.
In the 3D view, you will see the entire merged model as if it was simulated.

Importing STL Model
When importing an STL model (with the ‘Import both Sides’ option enabled) into a double-sided project, each side of the model will go onto a side.
You can import the entire model on each side by sliding the slicing plane all the way to the bottom. This is useful when importing models which contain non-convex surfaces, such as, a plate.
Machine Wrapped Rotary Parts
Wrapped Rotary Machining
Enables the use of a rotary axis (also called a 4th axis or indexer). Where you can create rotary projects and visualize your job in a wrapped environment, with the ability to create and simulate the toolpaths in an auto - wrapped simulation.